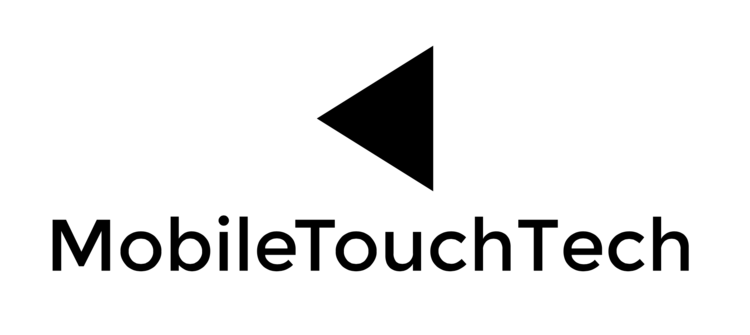Talk For Me - Text to Speech Manual and Tips
Setup
The app is really simple. First decide which voice you want to use. The default Samantha voice is a nice voice. I highly suggest, after choosing a voice, to download the enhanced version of that voice. This is not critical or necessary but the enhanced voice sounds better. Say you do want to use the Samantha voice, follow these steps to download the enhanced voice:
1. Open the Settings app on your iPhone/iPad.
2. Select Accessibility
3. Select Spoken Content
4. Select Voices
5. Select English
6. Find the Samantha voice (or any other). You will see a small download icon to the right or an arrow. If you see an arrow, tap it and you’ll then see the download icon to the right of the enhanced voice. If the voice you choose has both an enhanced voice and a premium voice, download the premium voice as that will be used. Tap the download icon to start the download. It’s best to stay on that screen until the voice downloads and not allow your device to sleep.
7. Once it has downloaded, exit the Settings app.
8. Open Talk For Me - Text to Speech.
9. On the initial page, tap on the voice button and scroll to select the voice you downloaded.
Tip: Download more than one enhanced voice and have some fun setting up your custom buttons with different voices and different languages. For example, my main voice used is Nathan and I have one set up with a female voice saying, “hold on, he’s typing something.”
NEW - Personal Voice
With iOS 17 we now have the ability to create a personal voice that can be used in Talk For Me - Text to Speech. Open the Settings app on your device running iOS 17, scroll to Accessibility and then to Personal Voice. Follow the steps to create your personal voice. Once created and processed, in the Talk For Me - Text to Speech app open the Voice selector and choose Personal. You will be prompted to grant permission to the app to use the personal voice.
Tip: If you have already lost the ability to speak and can’t make a personal voice, see if someone you know with a nice voice will create one for you.
Main Use
Once you choose the voice you want to use, the app again is simple. Tap in the main white window and the keyboard will open. Type in what you want to say and then tap the Say It! button.
Tip: If the voice seems like it speaks too fast or slow, just slide the slider on the left side. To the right speaks faster, to the left speaks slower.
Custom Buttons
The custom buttons help a lot for frequent phrases.
Tip: I have one set up saying, “please be patient, I am using a text to speech app to communicate”. I set another button up to say, “hold on, I am typing something”. One just says Yes and another one says No.
To setup a custom button, hold your finger on a button and don’t lift it up. After a couple of seconds, the button will open and you can customize it. In the Title bar, type in what you want to see on the face of the button. So for example on my first custom button saying I am using a text to speech app to communicate, the title of that button is Introduction. The other button has the title Hold On. Then in the phrase box, type in whatever you want said when you tap the button. Next, choose the voice and speech rate then tap Save on the top right. Now that you setup the button, whenever you just tap it, it will say what you typed in.
There are 6 buttons on the first page and there are four more pages of buttons. Just swipe up or tap the bottom arrow bar and you’ll open the next page. Once you open the first page of custom buttons, swipe to the left or tap the arrow to reach the next page.
Tip: I have buttons setup with my name, name spelled, my address, email, greetings, and other phrases I frequently use. To spell out words you just need to use commas. For example, to spell out my name, on the custom button I input, “My name is Darrin, d,a,r,r,i,n”. When I hit that button, it says exactly that and spells out my name. For an address you would type in, “1,3,5,6,9, Journey Way, Los Angeles, California, 9,0,0,1,3”.
Tip: When you type in the main window or when creating buttons, use commas and question marks to make the speech sound normalized. Commas will pause, question marks will make the sentence sound like a question and exclamation marks will make it sound more urgent.
Phone Calls and FaceTime
When you are on a phone call or a FaceTime audio or video call, the app Talk For Me - Text to Speech will automagically send the spoken speech to the other caller’s phone or device. The spoken text will not be heard by you or through your device.
Tip: Setup your phone or device with the Talk For Me - Text to Speech app icon readily available for you. When you place or receive a phone call, put the call quickly on speakerphone and swipe up to open Talk For Me - Text to Speech. When on FaceTime, just swipe up and open Talk For Me - Text to Speech. If you are on a video call, the other party will appear in picture in picture. You can easily slide the video screen around to position it where it doesn’t block items in the app.
Archive
The archive, admittedly not named appropriately, is intended for partial sentences you use regularly and for temporary phrases. To add a phrase to the archive, type in the sentence in the main window and then tap the + sign in the upper left corner. Save the phrase and then to quickly access it in the future, swipe left or tap the Archive link on the top right. Then you would just choose the sentence in the archive. When you choose an item in the archive, it will appear in the main window ready for you to either complete or speak.
Tip: I use the archive for temporary phrases. Before I make a phone call or prior to going out to meet with someone, I will create several sentences I plan to use. I will add questions I plan to ask, put in account numbers I anticipate needing and things like that. It makes everything much quicker and efficient.
Auto
The Auto button allows for automatic speaking after every word. When you tap the space bar the word typed in is spoken. Initially intended for a fast typist.